Material Design
一套全新的界面设计语言,包含了视觉、运动、互动效果等特性, 其设计理念和工具都封装到了 Material 库中
Toolbar
Toolbar 不仅继承了 ActionBar 的所有功能, 而且拥有更强的灵活性
ActionBar
ActionBar 的配置来源于主题文件: res/values/themes.xml
- 在这里实现父主题的选取以及各个主题色的配置, 使用
.NoActionBar即为没有 ActionBar 的主题
<style name="Theme.23MaterialTest" parent="Theme.MaterialComponents.Light.NoActionBar">
<!-- Primary brand color. -->
<!-- <item name="colorPrimary">@color/purple_500</item>-->
<item name="colorPrimaryVariant">@color/purple_700</item>
<item name="colorOnPrimary">@color/white</item>
<!-- Secondary brand color. -->
<item name="colorSecondary">@color/teal_200</item>
<item name="colorSecondaryVariant">@color/teal_700</item>
<item name="colorOnSecondary">@color/black</item>
<!-- Status bar color. -->
<item name="android:statusBarColor" tools:targetApi="l">?attr/colorPrimaryVariant</item>
<!-- Customize your theme here. -->
<item name="colorPrimary">@color/colorPrimary</item>
<item name="colorPrimaryDark">@color/colorPrimaryDark</item>
<item name="colorAccent">@color/colorAccent</item>
</style>主题色的分布
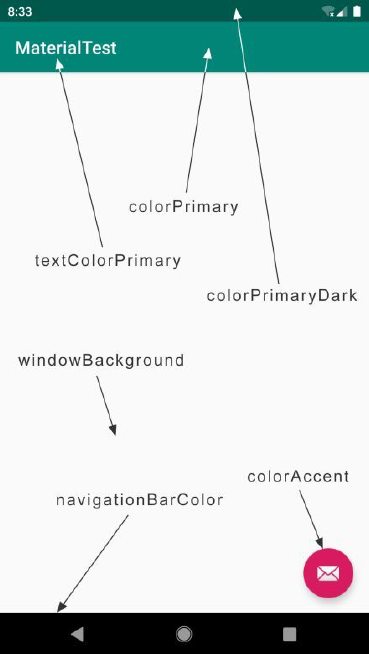
- colorAccent: 不只是用来指定一个按钮的颜色,而更多表达了一种强调的意思,比如一些控件的选中状态也会使用该颜色
- colorPrimary: 标题栏颜色
- colorPrimaryVariant: 状态栏颜色
- windowBackgroud:
- navigationBarColor:
<!-- 标题文字-->
<item name="android:textColorPrimary">@color/colorAccent</item>
<!-- 背景色-->
<item name="android:windowBackground">@color/teal_700</item>
<!-- 底部导航栏-->
<item name="android:navigationBarColor">@color/purple_200</item>
<!-- 标题栏-->
<item name="colorPrimary">@color/colorPrimary</item>
<!-- 状态栏-->
<item name="colorPrimaryVariant">@color/colorPrimaryDark</item>Quick Start
- 编写布局文件: 新增 app 命名空间, 使得 Material 能够兼容老系统
Tips: 主程序主题为浅色, 为了和主体颜色区分, 因此 Toolbar 使用深色 (Dark) 主题; 为了避免 Toolbar 中的菜单按钮也继承深色主题导致无法区分, 因此手动指定 Toolbar 中的菜单按钮为浅色 (Light) 主题
<!--使用 xmlns: app 指定新的命名空间, 增加兼容性-->
<FrameLayout xmlns:android="http://schemas.android.com/apk/res/android"
xmlns:app="http://schemas.android.com/apk/res-auto"
android:layout_width="match_parent"
android:layout_height="match_parent">
<androidx.appcompat.widget.Toolbar
android:id="@+id/toolbar"
android:layout_width="match_parent"
android:layout_height="?attr/actionBarSize"
android:background="@color/colorPrimary"
android:theme="@style/ThemeOverlay.AppCompat.Dark.ActionBar"
app:popupTheme="@style/ThemeOverlay.AppCompat.Light" />
</FrameLayout>- MainActivity 中配置 toolbar 实例
toolbar = findViewById(R.id.toolbar)
setSupportActionBar(toolbar)属性修改
- 标题栏文字: AndroidManifest 中 activity 中的 label 属性指定; 默认使用 AndroidManifest 中 Application 中的 label
滑动菜单
滑动菜单: 将一些菜单选项隐藏起来,而不是放置在主屏幕上,然后可以通过滑动的方式将菜单显示出来
DrawerLayout
DrawerLayout 布局中允许放入两个直接子控件:
- 主屏幕中显示的内容
- 滑动菜单中显示的内容
- 滑动菜单内容必须指定 layout_gravity 属性, 用于指明滑出的方向
- drawerLayout.isDrawerOpen(GravityCompat.START): 根据指定的滑出动作判断是否已经滑出
- drawerLayout.openDrawer(GravityCompat.START): 使其滑出
- drawerLayout.closeDrawer(GravityCompat.START): 使其关闭
<androidx.drawerlayout.widget.DrawerLayout
xmlns:android="http://schemas.android.com/apk/res/android"
xmlns:app="http://schemas.android.com/apk/res-auto"
android:id="@+id/drawerLayout"
android:layout_width="match_parent"
android:layout_height="match_parent"
>
<FrameLayout
android:layout_width="match_parent"
android:layout_height="match_parent">
<androidx.appcompat.widget.Toolbar
android:id="@+id/toolbar"
android:layout_width="match_parent"
android:layout_height="?attr/actionBarSize"
android:background="@color/colorPrimary"
android:theme="@style/ThemeOverlay.AppCompat.Dark.ActionBar"
app:popupTheme="@style/ThemeOverlay.AppCompat.Light" />
</FrameLayout>
<!-- 滑动菜单内容必须指定 layout_gravity, 指定是从左侧滑出菜单还是右侧-->
<!-- start 属性表示会根据系统语言进行判断,如果系统语言是从左往右的,比如英语、汉语,滑动菜单就在左边
如果系统语言是从右往左的,比如阿拉伯语,滑动菜单就在右边 -->
<TextView
android:layout_width="match_parent"
android:layout_height="match_parent"
android:layout_gravity="start"
android:background="#FFF"
android:text="This is menu"
android:textSize="30sp" />
</androidx.drawerlayout.widget.DrawerLayout>为了更好的触发滑动菜单, 可以在标题栏中添加导航按钮
supportActionBar?.let {
it.setDisplayHomeAsUpEnabled(true) // 本意是用作 Home 键, 也可以用作菜单导航键
it.setHomeAsUpIndicator(R.drawable.ic_menu)
}
// 添加点击事件
override fun onOptionsItemSelected(item: MenuItem): Boolean {
when (item.itemId) {
android.R.id.home -> drawerLayout.openDrawer(GravityCompat.START)
}
return true
}NavigationView 美化滑动菜单
- app/build.gradle 中引入相关依赖
implementation 'com.google.android.material:material:1.1.0'
implementation 'de.hdodenhof:circleimageview:3.0.1' // 图片圆化- 使用 Material 库需要替换默认的 ActionBar 即使用 NoActionBar 主题
- menu: ret/menu/nav_menu, 在 NavigationView 中显示具体的菜单项: group 表示一个组,checkableBehavior 指定为 single 表示组中的所有菜单项只能单选
<menu xmlns:android="http://schemas.android.com/apk/res/android">
<group android:checkableBehavior="single">
<item
android:id="@+id/navCall"
android:icon="@drawable/nav_call"
android:title="Call" />
<item
android:id="@+id/navFriends"
android:icon="@drawable/nav_friends"
android:title="Friends" />
<item
android:id="@+id/navLocation"
android:icon="@drawable/nav_location"
android:title="Location" />
<item
android:id="@+id/navMail"
android:icon="@drawable/nav_mail"
android:title="Mail" />
<item
android:id="@+id/navTask"
android:icon="@drawable/nav_task"
android:title="Tasks" />
</group>
</menu>- headerLayout: res/layout/nav_header, 在 NavigationView 中显示头部布局: 显示用户的头像,用户名,邮箱
<RelativeLayout xmlns:android="http://schemas.android.com/apk/res/android"
android:layout_width="match_parent"
android:layout_height="180dp"
android:padding="10dp"
android:background="@color/teal_200">
<de.hdodenhof.circleimageview.CircleImageView
android:id="@+id/iconImage"
android:layout_width="70dp"
android:layout_height="70dp"
android:src="@drawable/nav_icon"
android:layout_centerInParent="true" />
<TextView
android:id="@+id/mailText"
android:layout_width="wrap_content"
android:layout_height="wrap_content"
android:layout_alignParentBottom="true"
android:text="tonygreendev@gmail.com"
android:textColor="#FFF"
android:textSize="14sp" />
<TextView
android:id="@+id/userText"
android:layout_width="wrap_content"
android:layout_height="wrap_content"
android:layout_above="@id/mailText"
android:text="Tony Green"
android:textColor="#FFF"
android:textSize="14sp" />
</RelativeLayout>- 完善基本的交互
navView.setCheckedItem(R.id.navCall)
navView.setNavigationItemSelectedListener {
drawerLayout.closeDrawers()
true
}悬浮维度
仿立体面的操作
FloatingActionButton 悬浮按钮
- 加入到布局中
Tips:
- layout_gravity 属性与滑动菜单一致, 按照人们的习惯, 如果语言从左往右, 则 start 表示左, end 表示右
- elevation: 表示悬浮高度, 高度越高投影效果越明显
<com.google.android.material.floatingactionbutton.FloatingActionButton
android:id="@+id/fab"
android:layout_width="wrap_content"
android:layout_height="wrap_content"
android:layout_gravity="bottom|end"
android:layout_margin="16dp"
android:src="@drawable/ic_done"
android:elevation="8dp"/>- 添加点击事件
floatingActionButton.setOnClickListener{
Toast.makeText(this, "FAB clicked", Toast.LENGTH_SHORT).show()
}Snackbar 交互性提示
在提示中加入了可交互式的按钮, 用户能与提示进行交互
- 参数需要传入一个 view 对象, 只要是当前界面布局的任意一个 View 都可以,因为 Snackbar 会使用这个 View 自动查找最外层的布局,用于展示提示信息
- setAction 设置动作, 进行交互
floatingActionButton.setOnClickListener{ view ->
Snackbar.make(view, "Data Updated", Snackbar.LENGTH_SHORT)
.setAction("Undo") {
Toast.makeText(this, "Data backed", Toast.LENGTH_LONG).show()
}
.show()
}通过对 View 进行扩展, 简化 Snackbar 的使用
CoordinatorLayout 悬浮维度的布局
加强版的 FrameLayout, 可以监听其所有子控件的各种事件,并自动帮助我们做出最为合理的响应
- 例如 Snackbar 提示信息将悬浮按钮遮挡住了,那么 CoordinatorLayout 能监听到 Snackbar的弹出事件,会自动将内部的 FloatingActionButton 向上偏移,从而确保不会被 Snackbar 遮挡
- 但是 Snackbar 所传入的触发 View 必须要是 CoordinatorLayout 的子组件奥
<androidx.coordinatorlayout.widget.CoordinatorLayout
android:layout_width="match_parent"
android:layout_height="match_parent">
<androidx.appcompat.widget.Toolbar
android:id="@+id/toolbar"
android:layout_width="match_parent"
android:layout_height="?attr/actionBarSize"
android:background="@color/colorPrimary"
android:theme="@style/ThemeOverlay.AppCompat.Dark.ActionBar"
app:popupTheme="@style/ThemeOverlay.AppCompat.Light" />
<com.google.android.material.floatingactionbutton.FloatingActionButton
android:id="@+id/fab"
android:layout_width="wrap_content"
android:layout_height="wrap_content"
android:layout_gravity="bottom|end"
android:layout_margin="16dp"
android:src="@drawable/ic_done"
android:elevation="8dp"/>
</androidx.coordinatorlayout.widget.CoordinatorLayout>卡片式布局
MaterialCardView
基于 FrameLayout, 常用于 RecyclerView 的数据项布局
<com.google.android.material.card.MaterialCardView xmlns:android="http://schemas.android.com/apk/res/android"
xmlns:app="http://schemas.android.com/apk/res-auto"
android:layout_width="match_parent"
android:layout_height="wrap_content"
android:layout_margin="5dp"
app:cardCornerRadius="4dp"
>
<LinearLayout
android:orientation="vertical"
android:layout_width="match_parent"
android:layout_height="wrap_content">
<ImageView
android:id="@+id/fruitImage"
android:layout_width="match_parent"
android:layout_height="100dp"
android:scaleType="centerCrop"/>
<TextView
android:id="@+id/fruitName"
android:layout_width="wrap_content"
android:layout_height="wrap_content"
android:layout_gravity="center_horizontal"
android:layout_margin="5dp"
android:textSize="16sp"/>
</LinearLayout>
</com.google.android.material.card.MaterialCardView>使用合适的布局去布局多个卡片
val layoutManager = GridLayoutManager(this, 2)
val recyclerView: RecyclerView = findViewById(R.id.recyclerView)
recyclerView.layoutManager = layoutManager
val adapter = FruitAdapter(this, fruitList)
recyclerView.adapter = adapterAppBarLayout
解决父布局遮挡 Toolbar 问题
- 将 Toolbar 嵌入到 AppBarLayout 中
- 给 RecyclerView 指定一个布局行为 (如果存在父组件, 则布局行为要上移)
<androidx.recyclerview.widget.RecyclerView
android:id="@+id/recyclerView"
android:layout_width="match_parent"
android:layout_height="match_parent"
app:layout_behavior="@string/appbar_scrolling_view_behavior"
/>这个布局属性能够实现与 AppBar 的交互, 如 RecyclerLayout 滚动时, AppBarLayout 能接收到滚动事件并进行响应, 这时候可以通过对 Toolbar 添加 layout_scrollFlags 属性实现控制, 可以混合使用, 如 scroll|enterAlways
- scroll: 当 RecyclerView 向上滚动的时候,Toolbar 会跟着一起向上滚动并实现隐藏
- enterAlways: 表示当 RecyclerView 向下滚动的时候,Toolbar会跟着一起向下滚动并重新显示
- snap: ;表示当 Toolbar 还没有完全隐藏或显示的时候,会根据当前滚动的距离,自动选择是隐藏还是显示
<androidx.appcompat.widget.Toolbar
android:id="@+id/toolbar"
android:layout_width="match_parent"
android:layout_height="?attr/actionBarSize"
android:background="@color/colorPrimary"
android:theme="@style/ThemeOverlay.AppCompat.Dark.ActionBar"
app:popupTheme="@style/ThemeOverlay.AppCompat.Light"
app:layout_scrollFlags="scroll|enterAlways|snap"
/>下拉刷新 SwipeRefreshLayou
- 把想要实现下拉刷新功能的控件放置到 SwipeRefreshLayout 中,就可以迅速让这个控件支持下拉刷新
<androidx.swiperefreshlayout.widget.SwipeRefreshLayout
android:id="@+id/swipeRefresh"
android:layout_width="match_parent"
android:layout_height="match_parent"
app:layout_behavior="@string/appbar_scrolling_view_behavior"
>
<androidx.recyclerview.widget.RecyclerView
android:id="@+id/recyclerView"
android:layout_width="match_parent"
android:layout_height="match_parent"
/>
</androidx.swiperefreshlayout.widget.SwipeRefreshLayout>- 初始化
val swipeRefresh: SwipeRefreshLayout by lazy {
val sr: SwipeRefreshLayout = findViewById(R.id.swipeRefresh)
sr.setColorSchemeResources(R.color.blue)
sr
}- 刷新事件处理
swipeRefresh.setOnRefreshListener {
refreshFruits(adapter) // 事件处理
}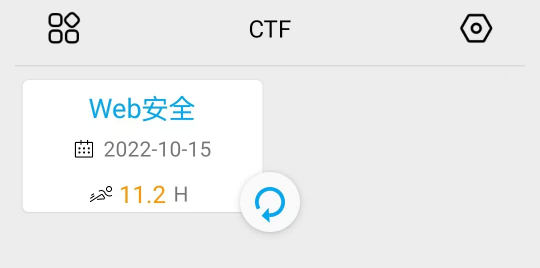
- 刷新动画关闭
// 事件处理的回调中关闭刷新动画
if(todoItemSwipeRefresh.isRefreshing) {
todoItemSwipeRefresh.isRefreshing = false
}可折叠式标题栏
CollapsingToolbarLayout 是基于 Toolbar 的布局, 能够让 Toolbar 的效果变得更加丰富, 但是使用其的基础很高, 需要作为 AppBarLayout 的子布局(解决标题栏遮挡问题), 而 AppBarLayout 又是 CoordinateLayout 的子布局(监听子组件实现处理)
QuickStart
- 布局: CoordinateLayout + AppBarLayout + CollapsingToolbarLayout + Toolbar 实现标题栏布局
<androidx.coordinatorlayout.widget.CoordinatorLayout
xmlns:android="http://schemas.android.com/apk/res/android"
xmlns:app="http://schemas.android.com/apk/res-auto"
android:layout_width="match_parent"
android:layout_height="match_parent">
<com.google.android.material.appbar.AppBarLayout
android:id="@+id/appBar"
android:layout_width="match_parent"
android:layout_height="250dp">
<!-- app:contentScrim 属性用于指定 CollapsingToolbarLayout 在趋于折叠状态以及折叠之后的
背景色,其折叠后就是一个普通的 Toolbar-->
<!-- scroll 表示 CollapsingToolbarLayout 会随着水果内容详情的滚动一起滚动
exitUntilCollapsed 表示当其滚动完成折叠之后就保留在界面上,不再移出屏幕-->
<com.google.android.material.appbar.CollapsingToolbarLayout
android:id="@+id/collapsingToolbar"
android:layout_width="match_parent"
android:layout_height="match_parent"
android:theme="@style/ThemeOverlay.AppCompat.Dark.ActionBar"
app:contentScrim="@color/colorPrimary"
android:fitsSystemWindows="true"
app:layout_scrollFlags="scroll|exitUntilCollapsed">
<!-- 由普通的标题栏加上图片组合而成的 -->
<!-- app:layout_collapseMode 用于指定当前控件在 CollapsingToolbarLayout 折叠过程中的折叠模式,其中 Toolbar 指定成 pin,表示在折叠的过程中位置始终保持不变,ImageView 指定成 parallax,表示会在折叠的过程中产生一定的错位偏移,这种模式的视觉效果会非常好-->
<ImageView
android:id="@+id/fruitImageView"
android:layout_width="match_parent"
android:layout_height="match_parent"
android:scaleType="centerCrop"
app:layout_collapseMode="parallax" />
<androidx.appcompat.widget.Toolbar
android:id="@+id/toolbar"
android:layout_width="match_parent"
android:layout_height="?attr/actionBarSize"
app:layout_collapseMode="pin" />
</com.google.android.material.appbar.CollapsingToolbarLayout>
</com.google.android.material.appbar.AppBarLayout>
...
</androidx.coordinatorlayout.widget.CoordinatorLayout>配置浮动按钮
可在合适的位置进行配置,并且会随着折叠消失
- 其相对位置通过 layout_anchor 决定
<com.google.android.material.floatingactionbutton.FloatingActionButton
android:layout_width="wrap_content"
android:layout_height="wrap_content"
android:layout_margin="16dp"
android:src="@drawable/ic_comment"
app:layout_anchor="@id/appBar"
app:layout_anchorGravity="bottom|end" />